Excelのセルの書式設定?!表示形式のユーザー定義を活用していますか?!個人的によく使うユーザー定義をご紹介!!
聞き流し用動画(YouTube)
はじめに
「Microsoft Excel」は、今や誰でも利用している表計算ソフトです。
この「Excel」を使って、計算はもちろん、ワープロの代用として利用している人もいるのではないでしょうか?
「Excel」は、それだけ色々な利用方法が存在し、便利なソフトウェアとなっています。
今回は、「セルの書式設定の表示形式」について、個人的に良く利用する「ユーザー定義」をご紹介します。
基本的にメジャーな物ばかりですので、すでにご存知の物があると思います。
「目次」をご覧いただき、参考になりそうな物がありましたら、ご活用頂ければと思います。
なお、「操作」についての説明は、割愛しておりますので、予めご了承ください。
「aaa」 にて日付を曜日で表示
ユーザー定義「aaa」にて、日付を「曜日」で表示する事ができます。
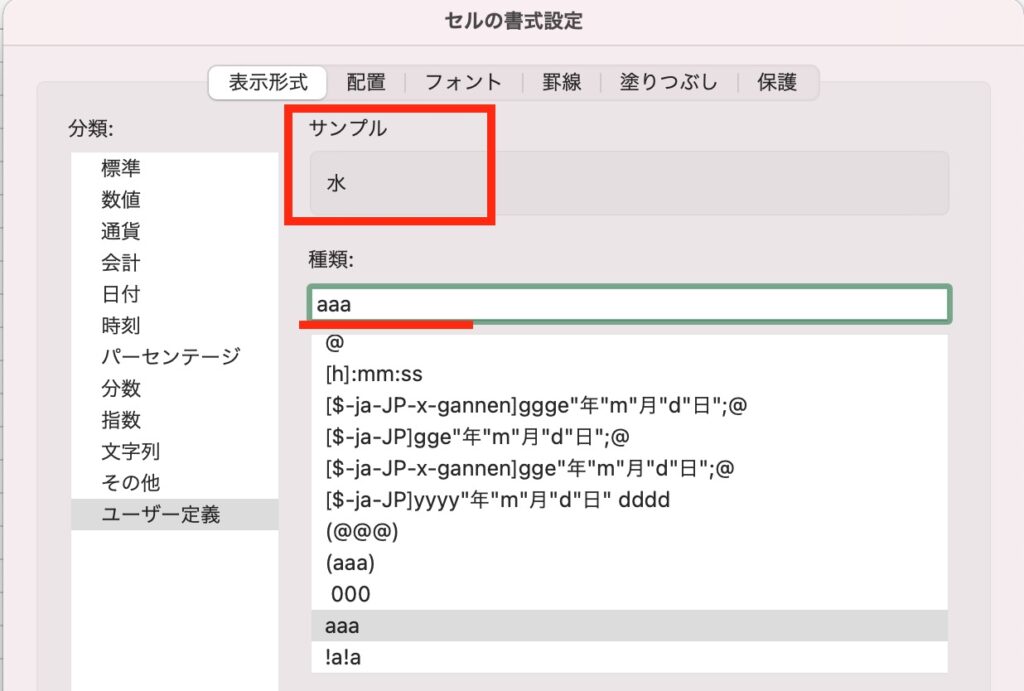
これを知らなかった時、「WEEKDAY関数」と「IF関数」を利用して、曜日を求めていました。
恐ろしい手間をかけていたと思います。
地味に使える「ユーザー定義」となっています。
「000」にて数字の前をゼロ埋めする
「表示形式」の「ユーザー定義」に「000」を設定する事により、数字の前を「ゼロ埋め」する事ができます。
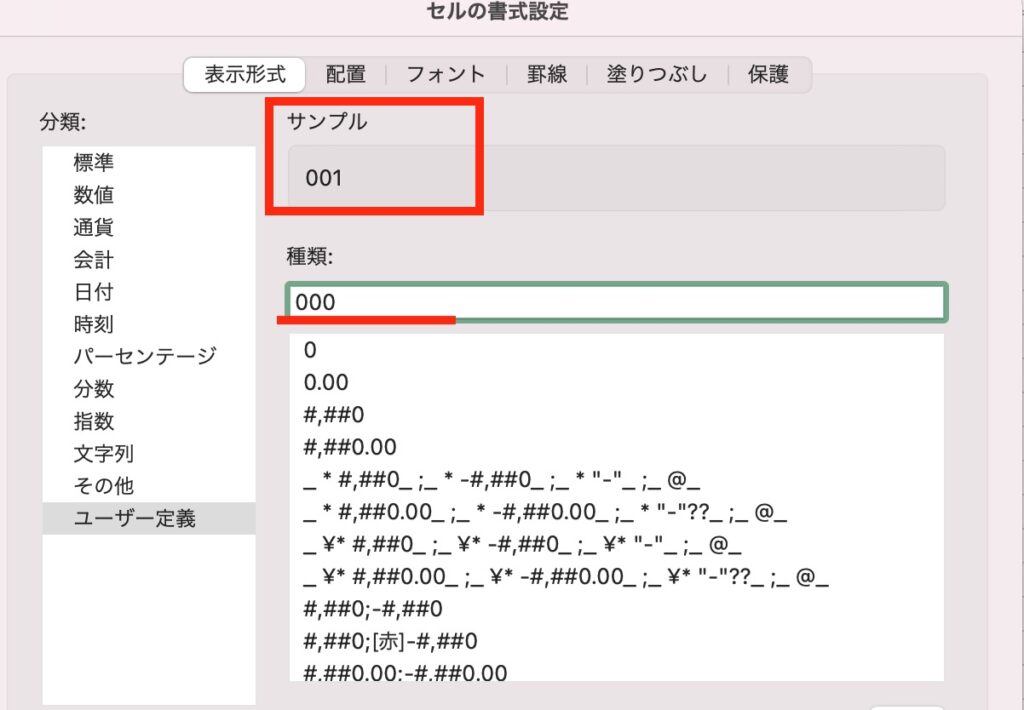
これは普通の使い方では、利用する機会は少ないと思います。
「000」としていますが、これは3桁を表し、例えば数字の「1」の場合は、「001」となります。
10桁の場合は、「0」を10個(0000000000)とします。
主な利用場面ですが、例えば、「商品番号」として、「001」を使用するとします。
この時、そのままセルに「1」を入力すると、数字として認識され、セルの値は「1」となります。
これでは、「商品番号」として、意味のない値となります。
この対応として、「表示形式」を「文字列」にしてみます。
すると、「0」「0」「1」と入力する必要があります。
数字が3桁程度ならば、大した問題ではないのですが、桁数が多くなるほど、先頭に「0」を入力する事が手間となりますし、「誤入力の可能性」も高くなります。
この為、あらかじめ「ゼロ埋め」の「ユーザー定義」にしておく事で、「入力の手間」を減らしたり、「誤入力の可能性」を低くする事ができます。
また、VLOOKUP関数などの検索の時に、複数のセルを検索キーとして、連結させる時にも利用する事ができます。
例えば、「商品が5桁」、「サイズが2桁」、「色が3桁」の番号で、管理されているとします。
商品が「00100」、サイズが「01」、色が「001」とします。
「表示形式」が「数値」だと、「100」「1」「1」となります。
これを連結すると、「10011」となります。
この番号が意味しているのは、商品「10011」を指している事となり、正しく検索をおこなう事ができません。
正しく検索を行う為には、桁を合わせて、「0010001001」とする必要があるのですが、検索を行う時に、わざわざ、この桁数とする為に、TEXT関数などを駆使する必要があります。
あらかじめ、「表示形式」の「ユーザー定義」を設定しておく事により、その手間を省く事が可能となります。
セルの値がプラスの時、マイナスの時、ゼロの時のユーザー定義の設定
セルの値が「プラスの時」、「マイナスの時」、「ゼロの時」の「ユーザー定義」を設定する事ができます。
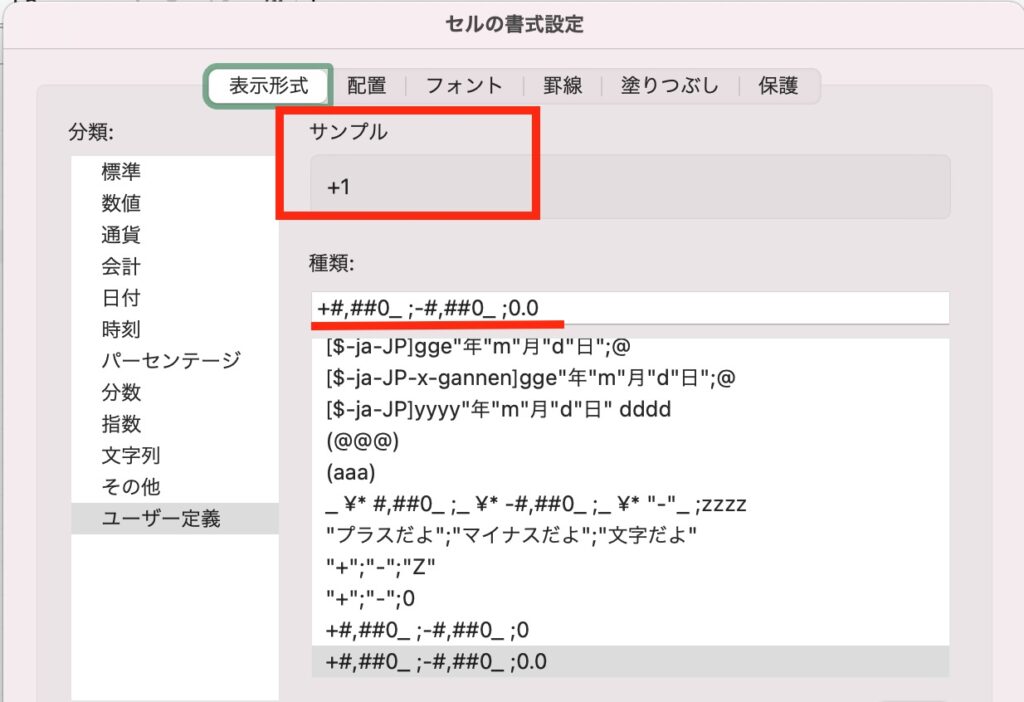
これは、「セルの値がプラスの数値の時の表示形式 ; セルの値がマイナスの数値の時の表示形式 ; セルの値がゼロの時の表示形式」となります。
これを利用する事により、例えば、プラスの数値の時、先頭に「+」という文字列を挿入する事ができます。
例えば、「+#,##0_ ;-#,##0_ ;0.0」を設定します。
この時、セルの値が「1」の時は「+1」、セルの値が「−1」の時は「−1」、セルの値が「0」の時は「0.0」と示されます。
あらかじめ、「ユーザー定義」でいくつか用意されている物があるので、色々と試して頂ければと思います。
そして、「ユーザー定義」に、「;;;」と設定をすると、セルの値に何を入力しても、何も表示されなくなります。
「入力値を見せたくない時」「計算式を見せたくない時」など、利用場面は限られる使い方なのですが、知っていて損はない「ユーザー定義」となります。
単位も一緒に表示する
「表示形式」の「ユーザー定義」にて、値と一緒に「単位」を表示する事が可能です。
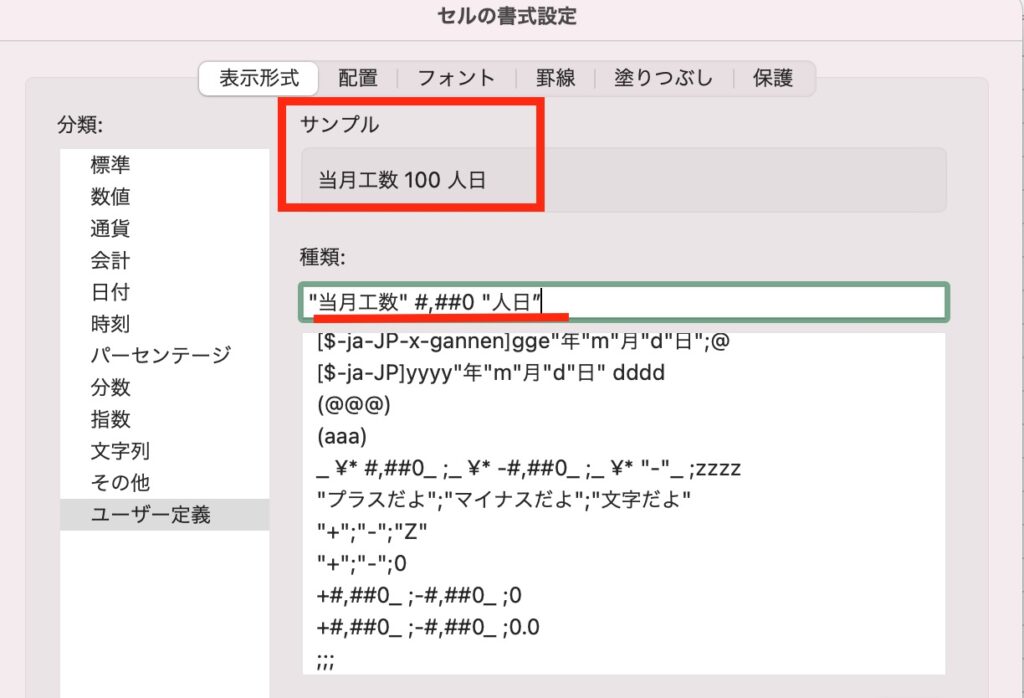
例えば、「工数(人日)」を計算した結果があるとします。
単純に計算をした結果では、「単位」がない為、「人日」なのか、「人月」なのかが分かりません。
この場合、隣のセルに「人日」や「人月」などを入力する事により、単位がわかりやすくなりますが、これも、「ユーザー定義」にて、設定する事ができます。
わざわざセルを無駄に使用して、「単位」を表記しなくても済むので、利用場面は、それなりにあると思います。
simacatより一言
「ユーザー定義」が設定できれば、応用範囲が広がりますので、色々と試して頂ければと思います。
また、はじめから用意されている「表示形式」も、大いに利用できますので、是非、ご活用いただければと思います。
「Excel」を利用して、一覧表を作る機会は多いと思います。
この時、数値なら「3桁おきにカンマ」、通貨なら「¥」や「$」などを表示する事は、「見る側の事を考えた行動」となります。
「たったそれだけの事」なのですが、それが「大きな違い」となる可能性があります。
「表示形式」は細かい事なのですが、そういった部分にも、目を向けて頂ければと思います。












コメント